- ブログはじめてみたいけど、人に作ってもらうとお金かかるしなぁ
- 収益化するために無料ブログからWordPressブログに替えたいなぁ
- 完全未経験の私でも簡単に始められる方法があったら知りたいなぁ
本記事では「ブログ未経験」「PC・横文字苦手」な人でも出来る、ブログのはじめ方について解説します!
本記事を最後まで読んでいただくと、
- WordPressの初期設定が出来るようになります
- 収益化ができるブログの土台が出来上がります
- 私でもできた!とちょっと自信に繋がります
私自身、ブログを始めた時は完全に未経験でPCも横文字も大の苦手でした。
しかし、仕事でブログを扱うことが増え、コロナ禍にブログを1から独学で勉強。
はじめて作ったブログはニッチなテーマにも関わらず毎月5-10万ほど収益が出ています!(現在では計3本運用中)
ブログを始めるのってなんだか難しそう・・・と思われがちですが、これから紹介する方法に沿って進めていけば簡単に開設することができますよ!
10枚以上の画像付きでわかりやすく解説しているので、見ながら進めてみてくださいね。
 ピノ
ピノ早速初めていこう〜!
ブログの設定は家の建築に似ている
実は、ブログの設定手順は家の建築に似ていると言われています。
大きくは「ドメイン&サーバー設定」「テーマの設定」「テーマのカスタマイズ」に分かれています。
この記事で紹介するのは土台となるドメイン&サーバーの設定方法です。


ドメイン&サーバー設定完了までの流れ
ドメイン&サーバー設定は3ステップで進めていきます。
- サーバーをレンタルする
- ドメインを決める
- Word Pressにログインする
①サーバーを借りる
サーバーとは一言で言うと、サイトやブログ情報を保管する土台となるものです。
サーバーがないとブログを運用できないので、一番最初に設定していきます。
サーバーの種類は色々とありますが、私のおすすめはConoHa WINGです。
![]()
![]()
リベ大おすすめレンタルサーバーの1つ「ConoHa WING」で、利用料20%OFFキャンペーンが始まったで。
最安プランなら月額640円でブログ運営可能。
狙えるのは月収数万円~。
まさにノーリスクの副業・起業や^^【ブログの始め方】簡単3ステップでブロガーデビュー(初心者向け)https://t.co/idjUhTuXs4
— 両🦁リベ大学長 (@freelife_blog) September 7, 2020
やーーーっと😭!
サーバー契約とドメイン取得の手続きできた…😫✨みなさんのアドバイスやブログ内容を参考に「ConoHa WING」にしました!
たくさんのアドバイスありがとうございました🙌🏻💓
次はWordPressの初期設定、プラグインの設定をしていきます✊🏻!#ブログ初心者
— むぎ@ ブログ勉強中 (@mugiiiiiii_blog) 2021年10月30日
実際にスマホで設定してみたところ、なんと8分でブログの設定が完了!!



あまりにも簡単すぎてもっと早くから知っておけば良かったと後悔・・・
(Xserverは入力項目もConoHa WINGと比べてやや多いのでもう少し時間かかります)
ということで、ConoHa WINGはこのような理由でおすすめします!
- 初期設定が簡単なので、私のようなど素人でも設定できる!
- 独自ドメインが永久無料で2つ設定できる!※料金タイプ「WINGパック」でお申込みいただいた場合の特典。
- 月額643円、圧倒的安さ!
- そして早い!
前述した通り、今回はモバイルで開設したので、モバイル画面で進めますが、PCで設定される方も、入力項目や進め方は同じですので安心してくださいね!
では、早速ConoHa WINGでサーバーをレンタルしていきましょう!
①ConoHa WINGのサイトを開き、はじめてご利用の方のメールアドレス、パスワードを入力し、アカウント登録
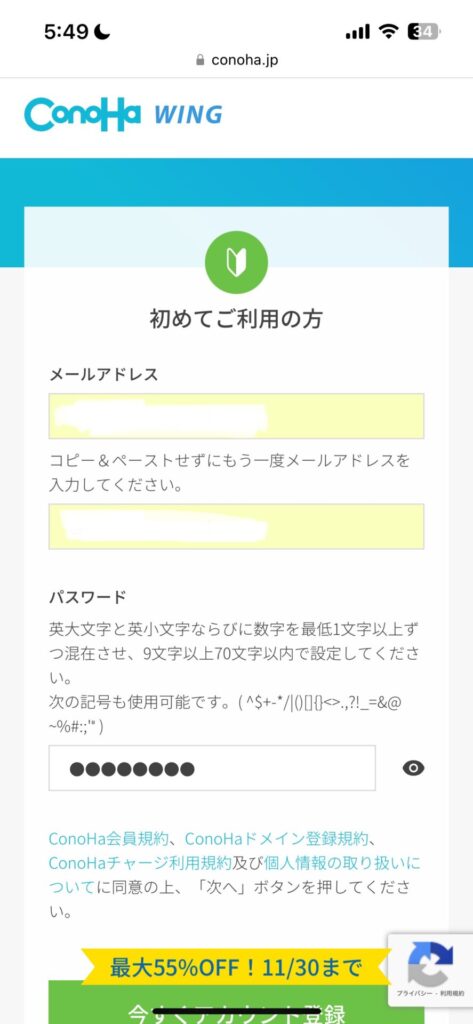
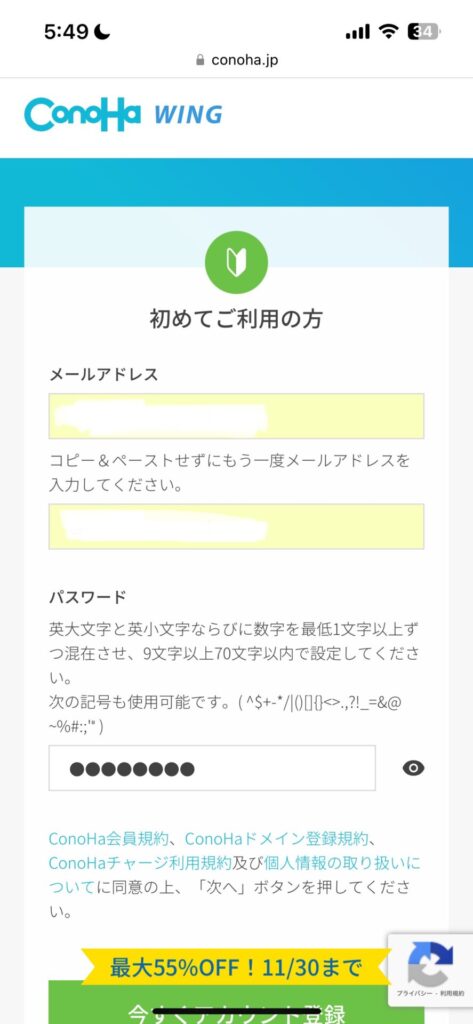
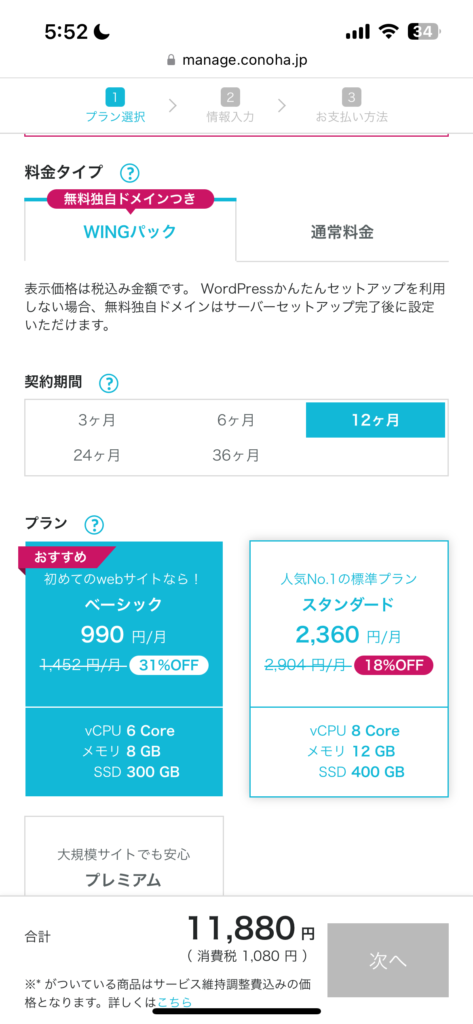
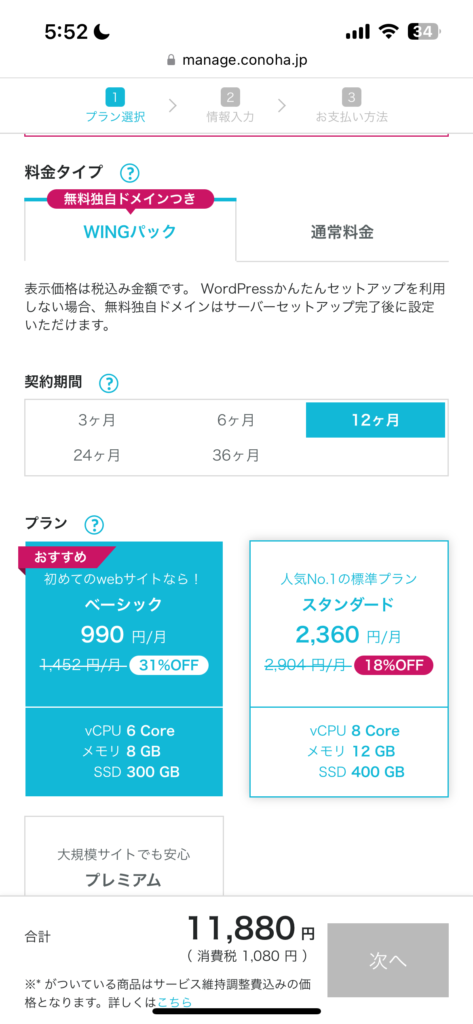
②続いて料金タイプと契約期間を選択します。WINGパックでOK
③WordPressかんたんセットアップ→利用する
セットアップ方法→新規インストール
新規ドメイン設定→自分で設定したいドメイン名を半角英数字で入力
サイト名、WordPressのユーザー名、パスワード→自分で設定したいサイト名、ユーザー名、パスワードを入力
WordPressテーマ→後述しますがAffinger6が断然おすすめです。なので一旦CocoonでOK
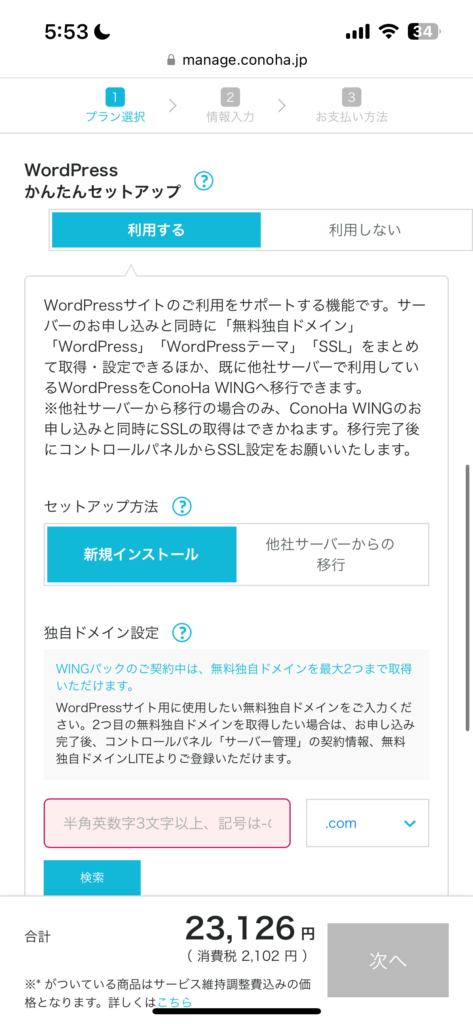
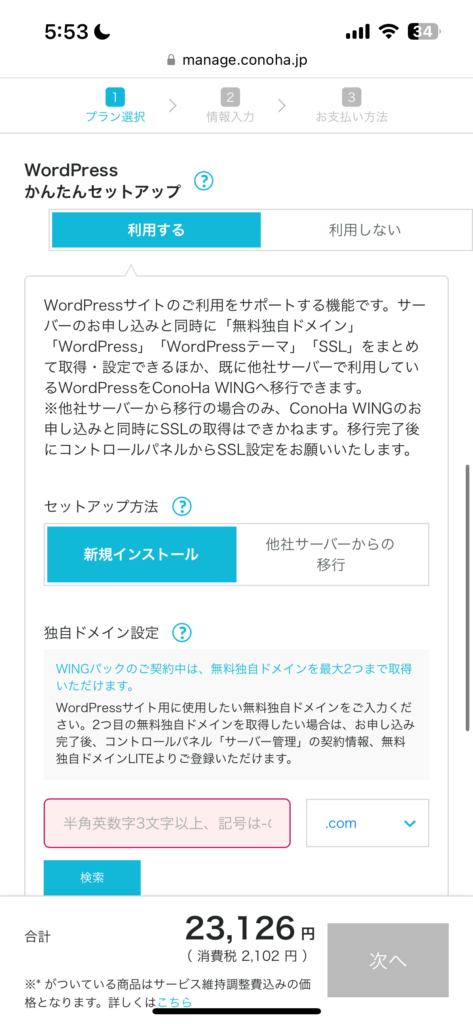
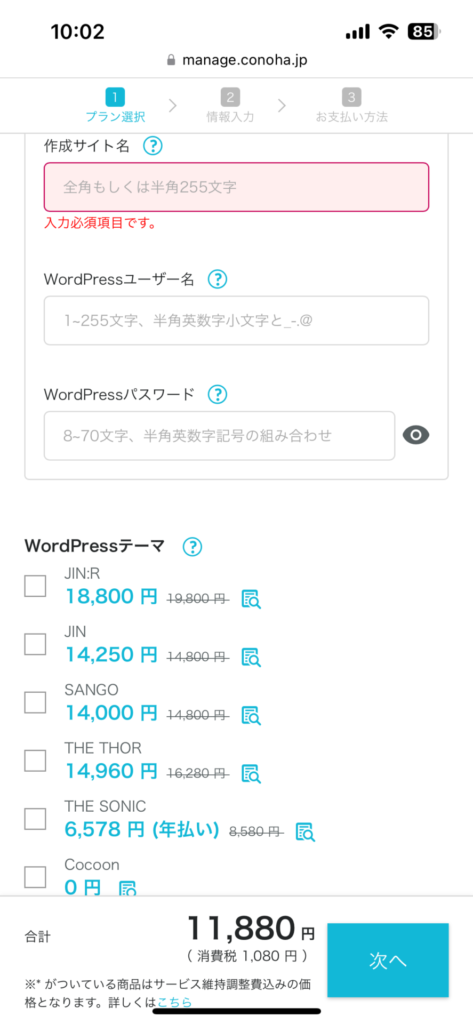
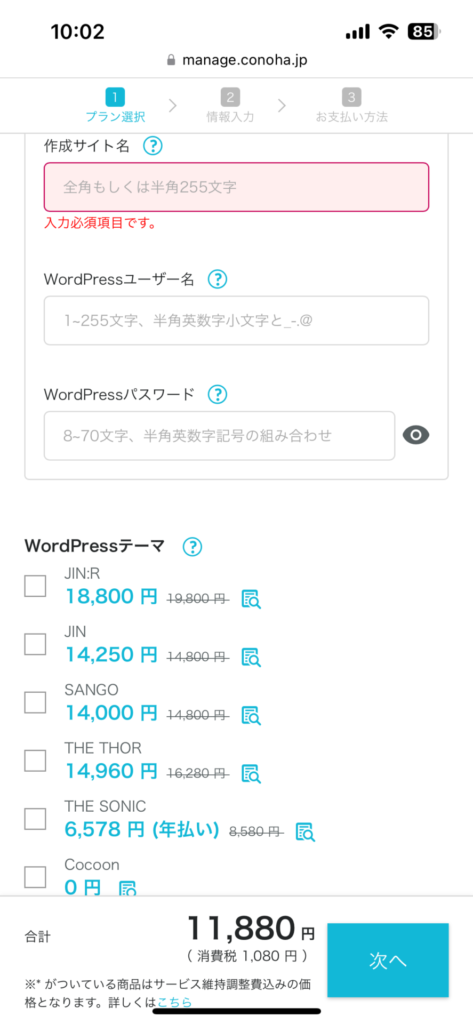
④次のページで個人情報を入力していきます。
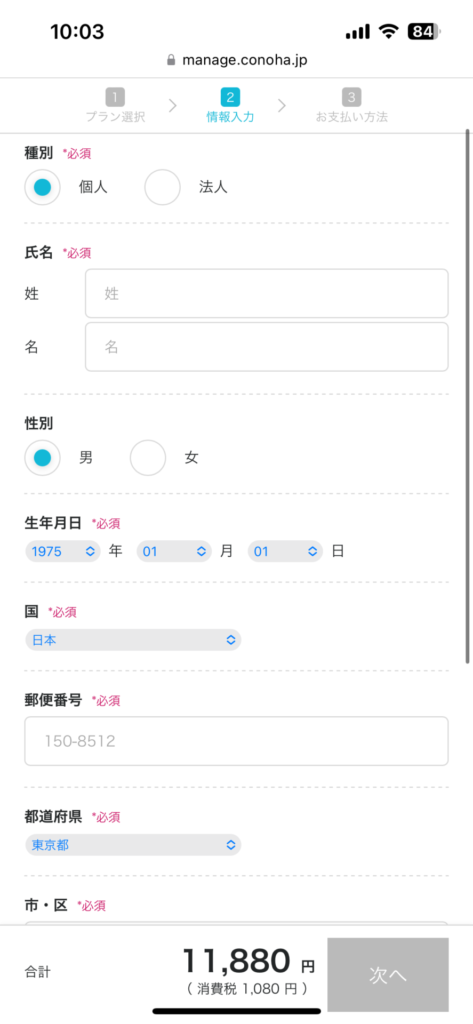
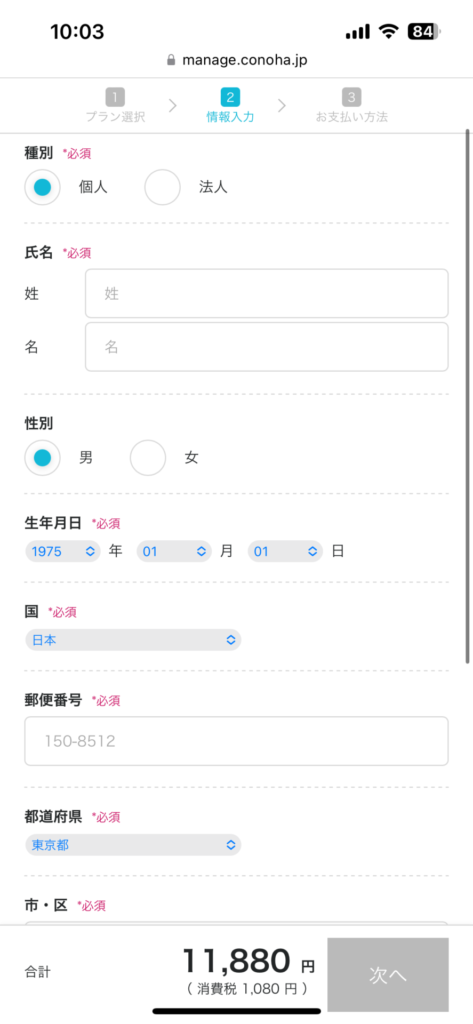
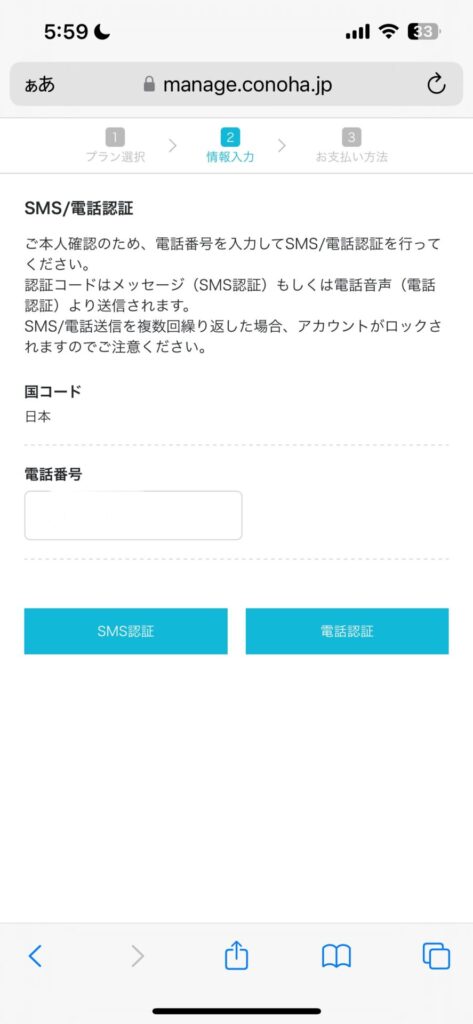
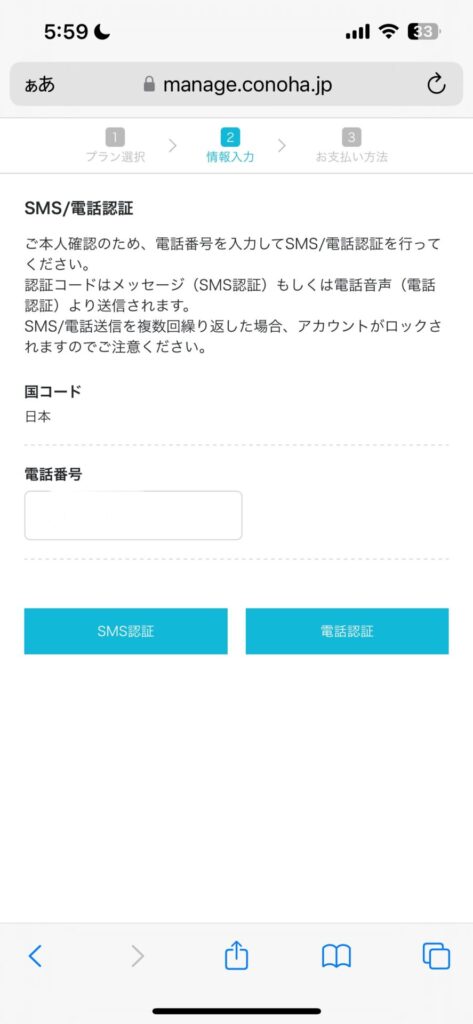
⑤SMS/電話認証を行います。
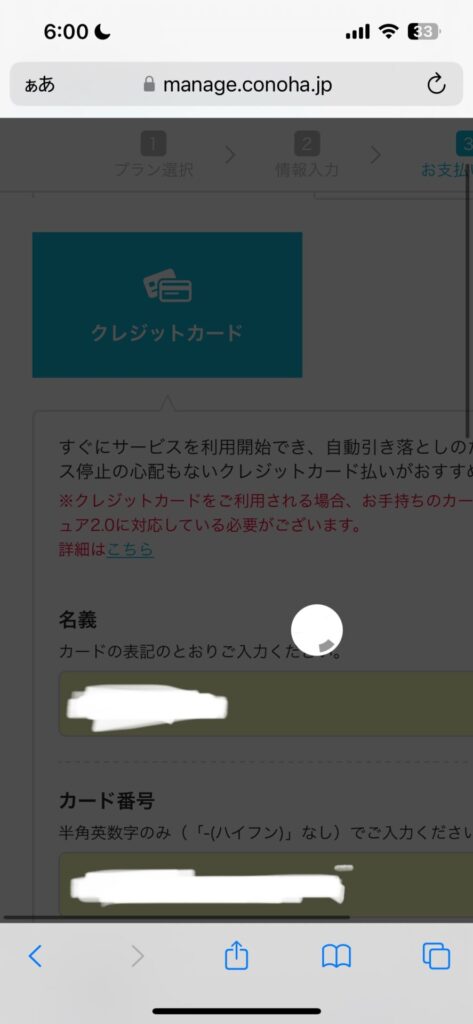
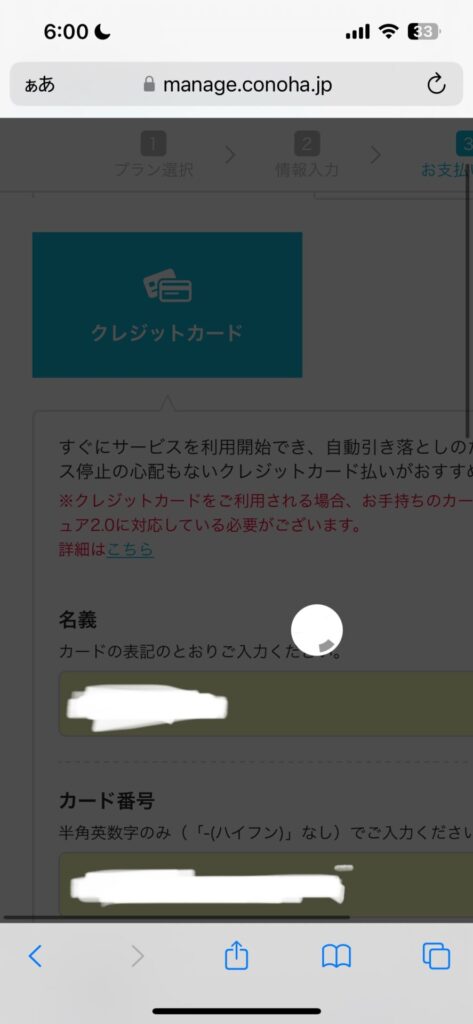
⑥クレジットカード番号を入力し、完了(スクショ撮り遅れてしまい、暗くてすみません・・・)
③Word Pressにログインする
購入が完了すると、ConoHa WINGの管理ページに移動します。
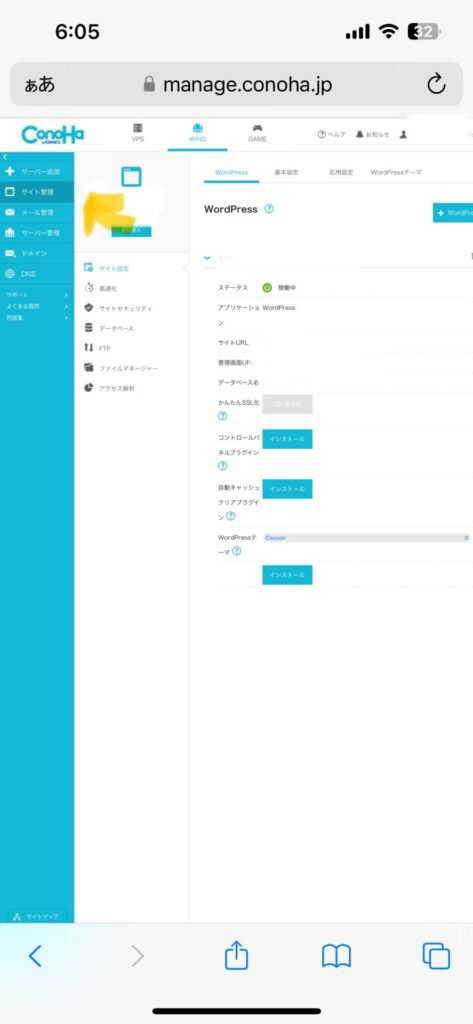
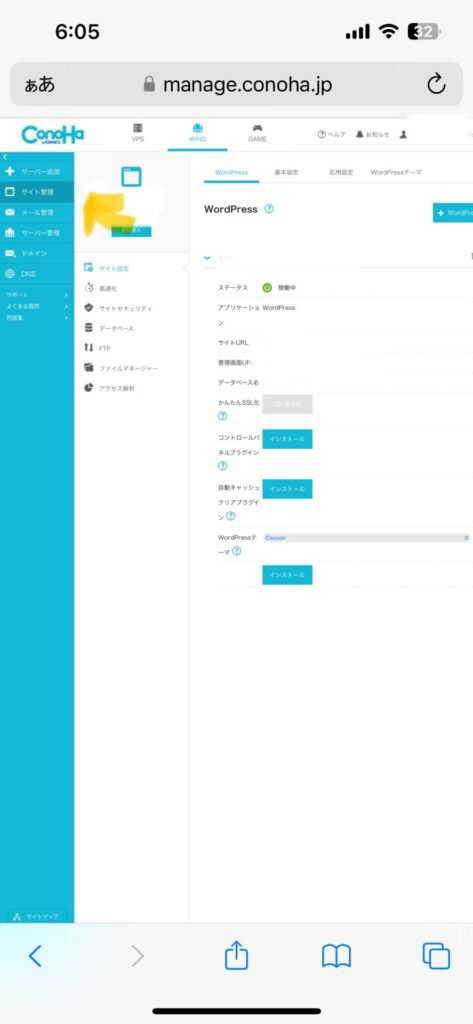
画面左のサイト管理をクリックすると、Word Pressの管理画面URLが表示されるので、そちらをクリック。
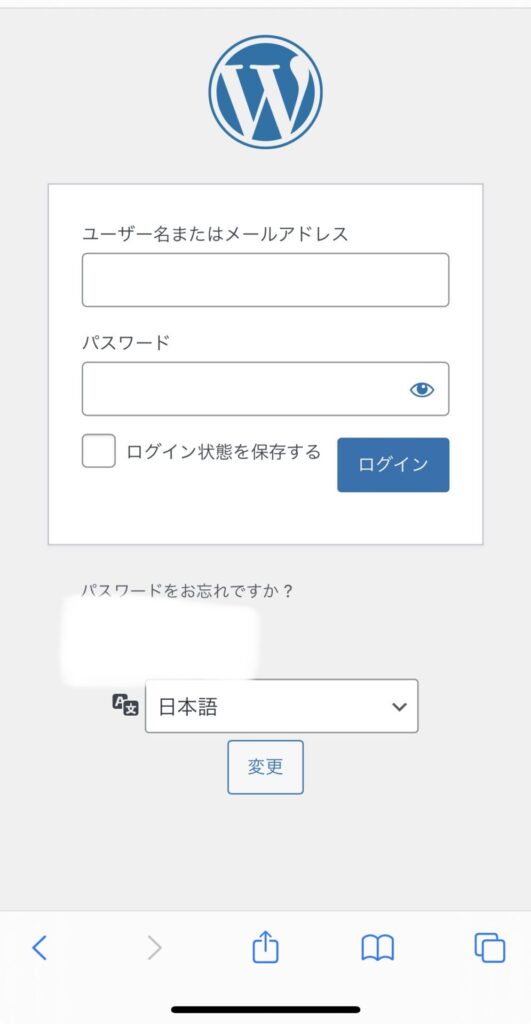
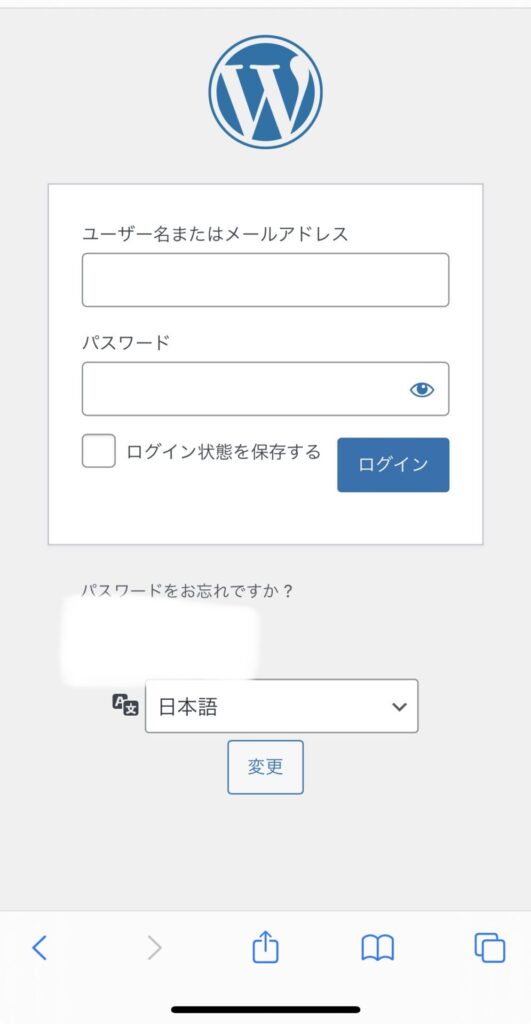
管理画面URLをクリックし、ご自身で登録したメールアドレスとPWを入れてログインしたら完了です。
ここまでで8分!とっても簡単です!
WordPressの開設が完了したら、初期設定も合わせて行いましょう!
①SSLを有効化する
SSLとは、インターネット上でデータを暗号化して送受信する仕組みのひとつで、SSLを有効化することで、ブログのセキュリティがアップします。
Cocoonなら設定がとっても簡単!(Xserverは3ステップほどあります)
SSL有効化ボタンを押すだけ!
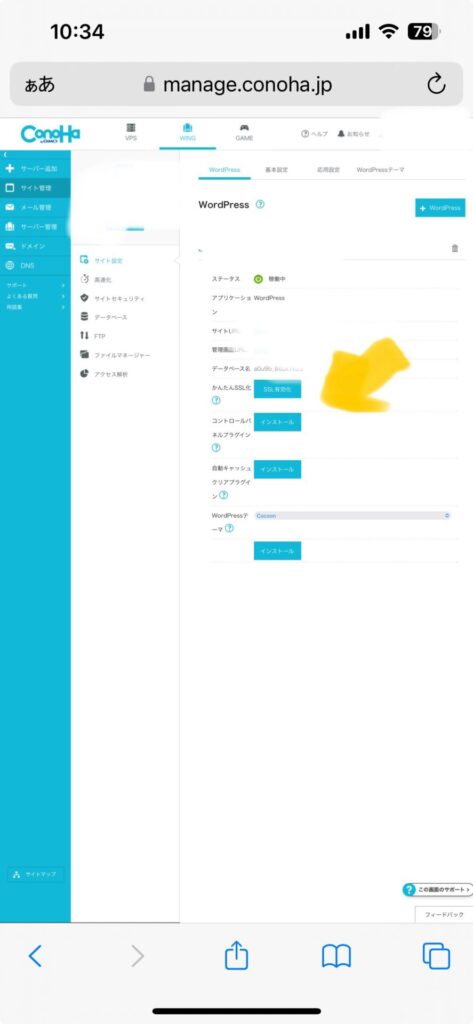
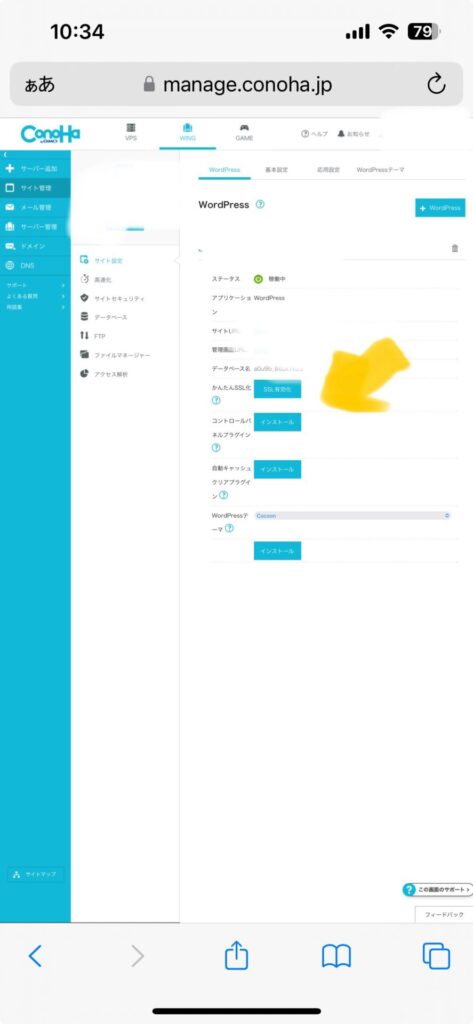



サーバーレンタル直後は押せない状態になっているので、その場合は30分ほど待ってみてください。
②ASPを登録する
ASPとは、アフィリエイトサービスプロバイダー(Affiliate Service Provider)の略で、広告主とアフィリエイター(自分)を仲介する企業のことを指します。ユーザーがASPのリンクから商品を購入したり、無料登録などすることでアフィリエイターに報酬が入ってきます。
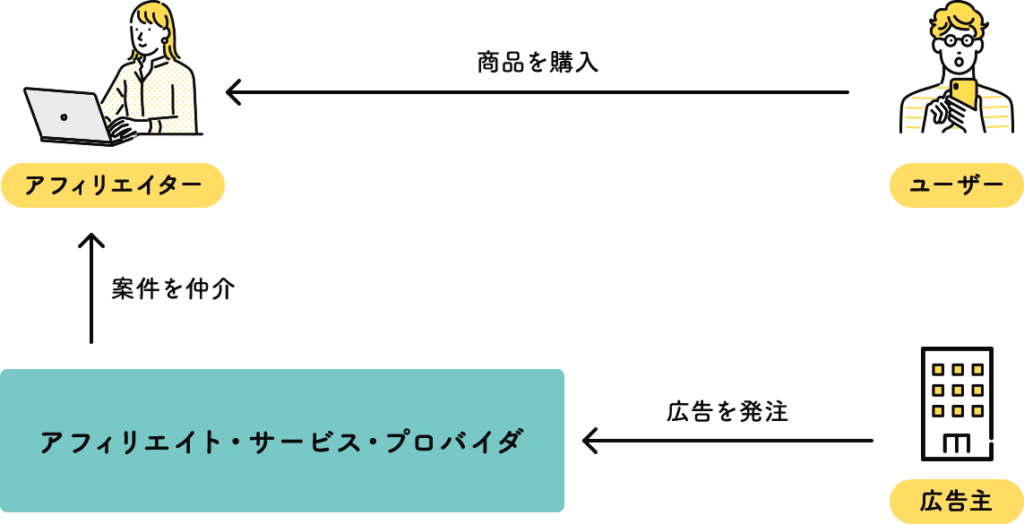
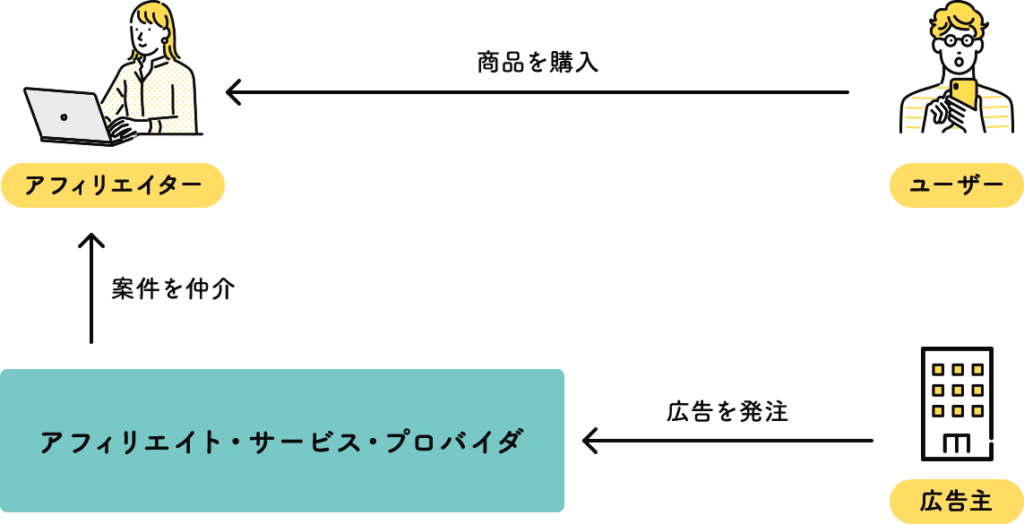
アフィリエイトといってもたくさんありますが、私がお勧めするのはこちら!
A8.net![]() が審査が一番緩いです。それ以外のASPは、記事がないと審査に落ちることがあるので、10記事程度投稿してから登録するのがおすすめです。
が審査が一番緩いです。それ以外のASPは、記事がないと審査に落ちることがあるので、10記事程度投稿してから登録するのがおすすめです。
③テーマを設定する
テーマとは、一言で言うとサイト全体のデザインのことを言います。
ドメイン開設後、Word Pressにログインした状態ではデザインが空っぽなので、無料・有料のデザインをアップロードして使っていきます。
このブログで私が使っているのが「SWELL」というテーマです。
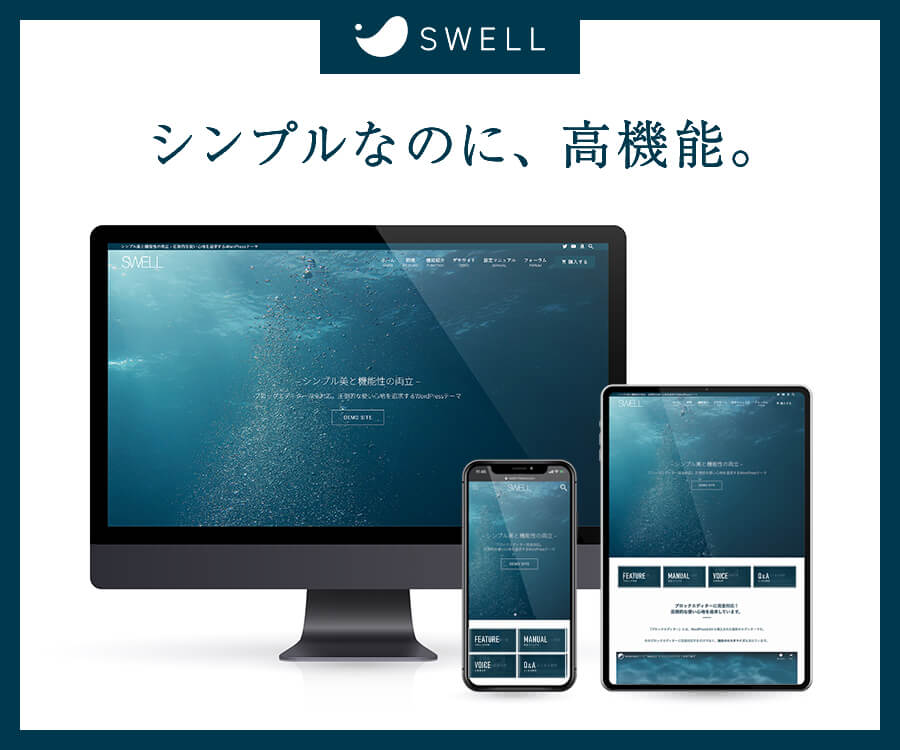
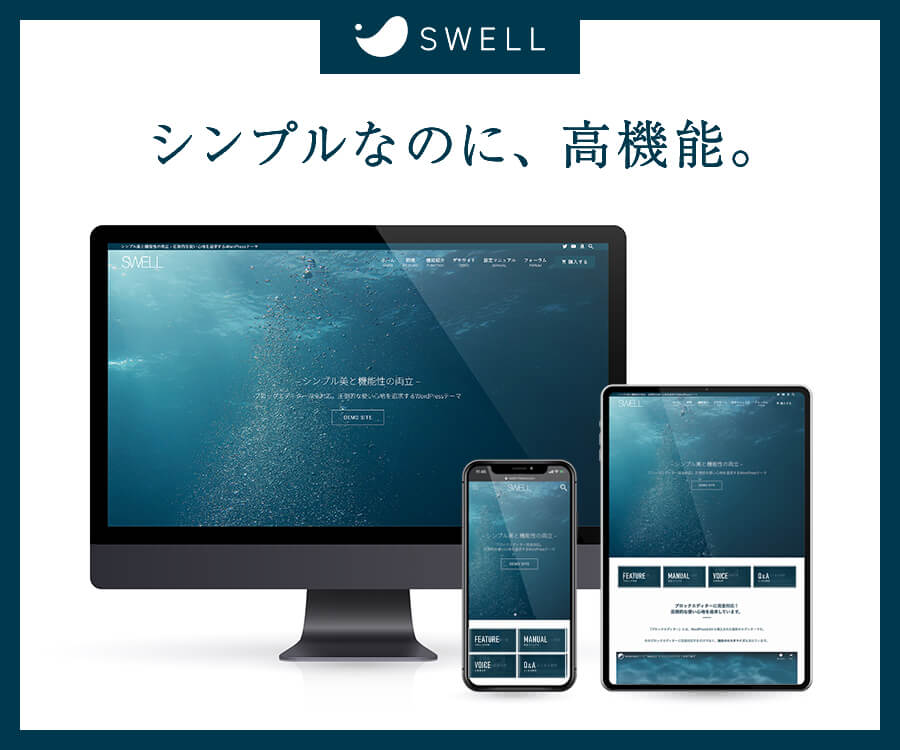
私が実際に使ってみて感じた特徴は次の3点です。
- デザインが美しい
- 初心者でもカスタマイズしやすく、プロのようなブログが作れる
- SEOに最適化されている
例えば、このように、クリックや選択形式だけで設定することができる項目がほとんどなので、自分でコーディングする必要がなく比較的短時間でプロのようなブログの型を作ることができるのがいちばんのポイントかなと思います。
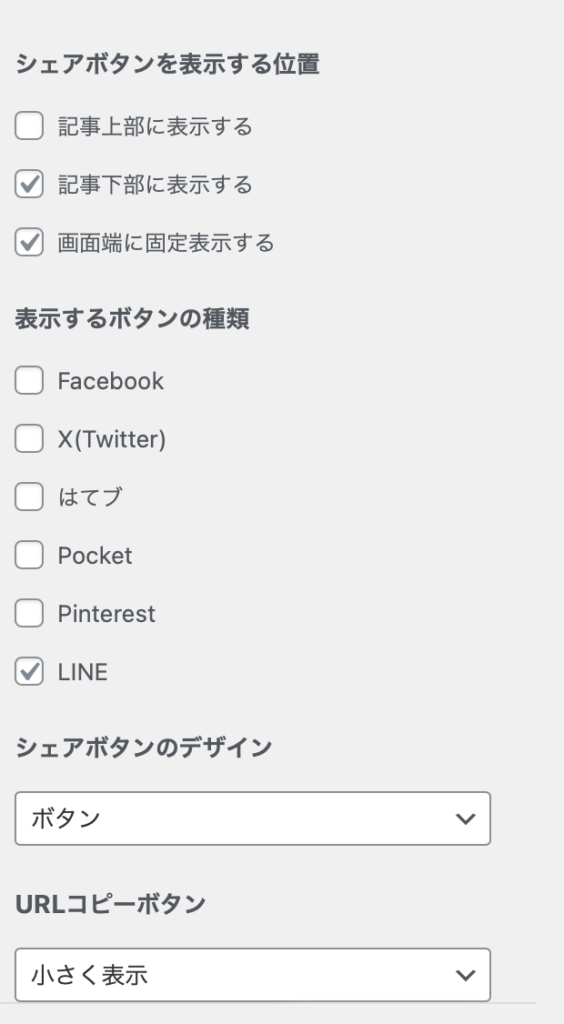
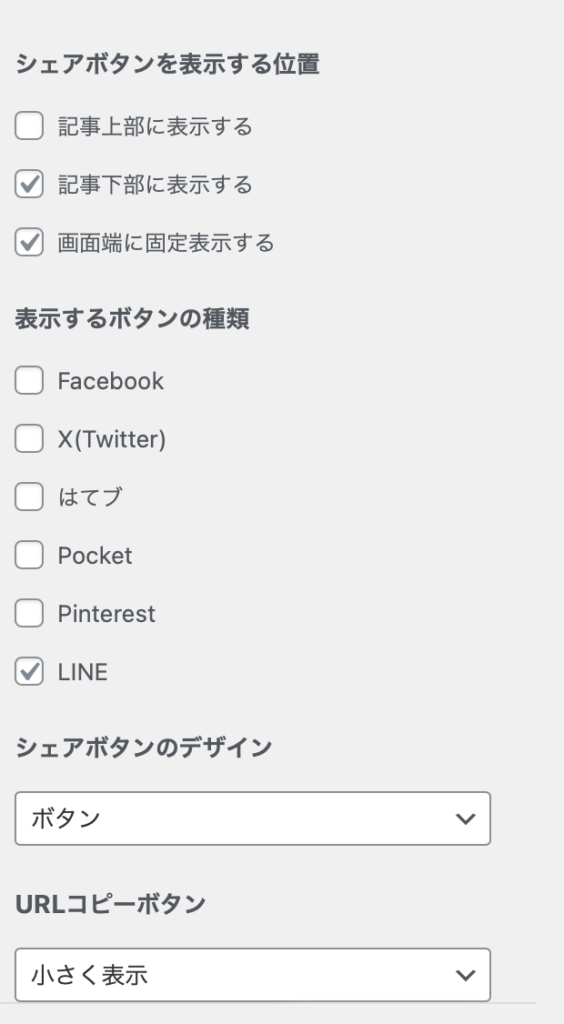
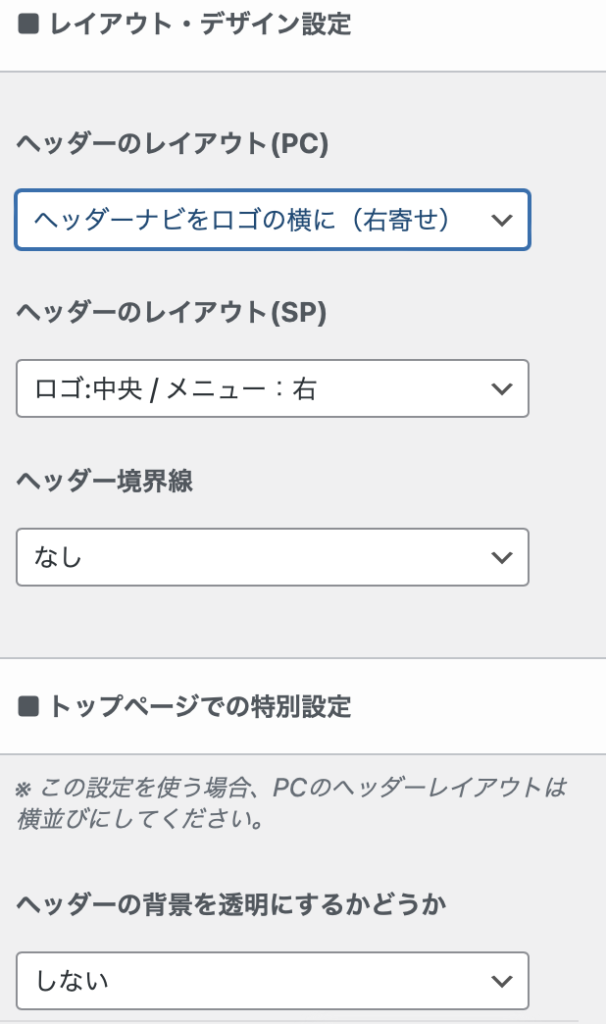
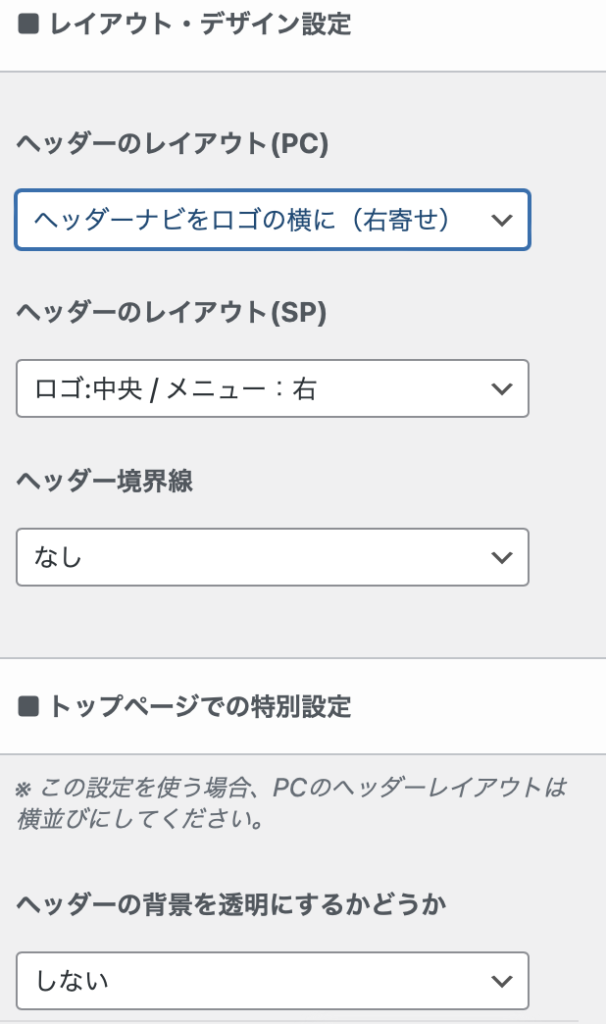
実は、SWELLを使う前はずっとAffinger6を使っていました(ブログを始めた時もAffinger6でした)。
Affinger6はSWELLよりもカスタマイズ性が高いのですが、自分で設定する項目がSWELLと比べると多いので、少し慣れてからの方が使いやすいかなと思います。



私は逆にAffinger6からSWELLに移行したので、こんなにも簡単で綺麗なブログが作れるんだ!と感動しました!
④プラグインを登録する
プラグインとは、簡単にいえば「拡張機能」です。
Word Pressのテーマに機能を追加することで、よりカスタマイズしたブログを作ることができます。
下記は実際に私が入れているプラグインです。
- AddQuickTag:あらかじめ登録したコードを1操作で記事にコードを挿入することができる
- Advanced Editor Tools:WordPressの記事編集画面のツールバーをカスタマイズして、使いやすくする
- Akismet Anti Spam:スパム対策
- All in one SEO:SEO対策
- Classic Editor:クラシックエディターを使いたい場合に使用
- Customizer Export/Import:エキスポート/インポートの際に必要
- Google Analytics for Word Press:Google Analyticsを使う場合に利用
- Image Widget:ウィジェットを利用してサイドバーやフッターに一枚の画像を表示できる
- Site kid by Google:Google Analyticsを使う場合に利用
以上の設定で初期設定完了です、お疲れ様でした!








コメント